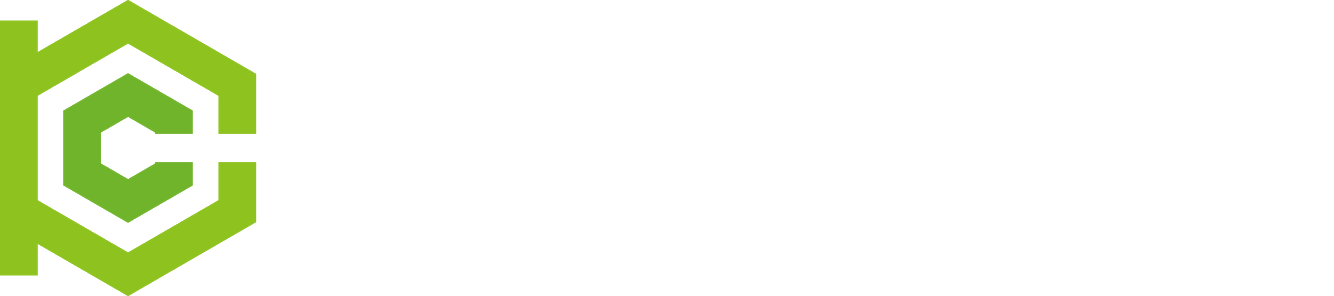はじめに
私たちは解析用のPCをつくるために2月に秋葉原へ行きました。今回はそのときのPC組み立て作業工程をお話しします。自分好みの自作PCをつくってみたい 是非参考にしてみてください。
電源
今回は"XPG PYLON 750W PC電源ユニット"を使用。
電源はPCにおける心臓部で、基本的にすべてのパーツに電源を供給するとても重要なパーツ。ケチると本来のパフォーマンスを発揮できないことがある。
とりあえずこの電源からケースに設置していく。
設置完了!
CPU
"Intel Core i5-12400F Processor 18M Cache, up to 4.40 GHz"を使用。
CPUは他の装置の制御やデータの演算を行う。CPUの内部は 制御ユニット 演算ユニット レジスタ群 クロック で構成される。
こっちの面をマザーボードのCPUソケットにくっつける。
ピンが折れると壊れるので慎重に。
取り付けが完了したら固定する。結構力がいる。
取付完了。
メモリ
"Crucial CT2K16G4DFD832A"を使用。今回は16GBを2枚(合計32GB)を取り付ける。
メモリはデータを 一時的に 保存しておく場所です。 メモリの容量がたくさんあるほど、パソコンの動作が速く、安定しますが逆に容量が少ないとHDDやSSDといった記憶領域を仮想メモリとして使用する。しかしHDDは読み書きが遅く、SSDは寿命が縮むのでメモリの容量はなるべく大きいものを選びたい。
溝にはめるように取り付ける。取り付ける際は事前にメモリスロットのロックを外しておく。
しっかりはめるためにはかなり力が必要だった。意外と折れないので勇気を出して押し込もう!
SSD
"Crucial P2 500GB PCle M.2 2280 SSD"を使用。
SSDはデータ記憶しておくものでありHDDとの違いはSSDの方が衝撃に強く、データの読み書きが高速である。しかしSSDの方が寿命が短いという欠点もある。OSとかは基本的にこっちに入れる。
SSDをマザーボードに取り付ける。
斜めに刺さっているがこれであっている。
SSDをねじで止める。
SSD取付完了。
マザーボード
"PRIME H610M-A D4"を使用。
各パーツの名称はこうなっている。

マザーボードはCPUやグラボやメモリなどを乗せるパーツ。カスタマイズするときは毎回このマザーボードからパーツを取り外して新しいものに取り換える作業が必要になる。
これは完成図だが、よく見ると小さいパーツが沢山集まってできているのが分かる。どのパーツも何かしらの役割があると考えるとマザーボード含めPCは技術の結晶だなと思う。ずっと見ていると街のジオラマのようにもみえる。
あと、意外と柔らかくて曲がる。
NIC
"intel Wi-Fi 6 AX200 Gig+"を使用。
Network Interface Card の略。
インターネットに接続するために必要なもの。
これがないとインターネットに接続できない。
ここに①を取り付ける。
ここでアクシデント。マザーボードを先に取り付けていた影響でNICをケースに固定できなくなってしまった。
一度マザーボードを取り外して...
ここに②を取り付ける。
マザーボードを元に戻して...
NIC取り付け完了!
グリス+CPUクーラー
CPUクーラーは"SCYTHE 白虎 弐(BYAKKO2)"、グリスは付属のものを使用。
CPUには排熱をするためにCPUクーラーを取り付けるが、グリスを塗って熱伝導率を高めることによってより効率よく排熱をしている。
CPUにグリスを塗って...
CPUクーラーを設置!
CPUクーラーはヒートシンクとファンで構成されいる。ヒートシンクは画像中央上の金属の板が重なったやつ。こうすることによって表面積を広げ効率よくCPUの熱を受け取り、熱せられた空気をファンで排気する。
グラフィックボード
グラフィックカード、ビデオカードとも呼ばれる。
"GeForce GTX1650 D6 AERO ITX J OC"を使用。
だいたい¥27000くらい。 (2022年2月現在)
基盤部分であるグラフィックボードとクーラーは分かれている場合もあるが、今回購入したものは最初から合体していた。基盤部分にはGPUやグラフィックメモリー、補助電源などが取り付けられている。
グラフィックボードは無くてもPCはだいたい普通に動く。
グラフィックボードは3Dや高画質でゲームをする人、動画編集で重たい動画をエンコードする人に必要なパーツ。最近はマイニングにも使われる。
これはGPUの計算能力に寄っている。複雑な(連続的な)計算が得意なCPUに対して定式的(並列的)な計算が得意なGPUは画面描画やマイニング、パスワード解析など膨大な計算量のタスクに長けている。
実際コア数もCPUが数個なのに対して、GPUは数千個にもなる。今回購入したCPU(Core™ i5-12400F)のコア数が6ユニット12スレッドに対してGPU(GTX1650)は896ユニットある。
PCI-Express x16 スロットに差し込んで設置。
他のパーツに比べてかなり軽い力で設置できた。
HDD
"HDWU 120UZSAVA"(2TB)を使用。
HDDはSSDと比べて衝撃に弱く、読み書きも遅いが 寿命が長い という利点がある。膨大なデータを長期保存する場合にはHDDが向いている。
まずケースのどこかにHDDを固定するためのスペースがあるので探す。
今回はマザーボードを固定した面の裏にあった!
動かないようにしっかりと固定していく...
HDD固定完了!
配線
電源配線の名称は以下の通り。これ以外にもSATAなどがある。
使わないケーブルもある。
Motherbord 20+4Pin 差し込み!
マザーボード用電源。チップセット、メインメモリ等に供給される。
ATX12V 差し込み!
CPU用電源。
SATA 差し込み!
SATAは端子がL字の特徴的な形。主にパソコンとHDDや光学ドライブの間でデータのやり取りをするときに使われる。PS4にも使われている。
システムヘッダパネルに対応する配線を繋げて終了!
これを接続することで電源ボタン、再起動ボタン、電源ランプ、HDDランプなどが使えるようになる。
完成図(ケースの蓋を外した状態)
終わりに
いかがだったでしょうか?
一番の感想は「思ったより力技」ということ。もちろん個体差はあるだろうが、メモリの差し込みは体重かけてやっと入るくらいだった。精密機器であることと値段を思うとなかなか心臓に悪い。
そして、意外と組み立てはできそうだとも思った(まだ1人ではできないけど)。恐らく自分に合ったパーツを買いそろえる方が、互換性や規格の問題で難しそう。
まだ自分でPCを組んだことのない方は今回のように自作PC経験者の方に協力して頂きながら挑戦してみるのも良いと思う。
PCを自分で組み立てることによってPCに問題が生じたときに「電源が弱いのかな」や「グラボを新しくしようかな」などの発想が思いつくと、より安く、自分の目的に合ったPCにカスタマイズできるだろう。
皆さんも自分好みのPCを作って快適なPC環境を整えよう!